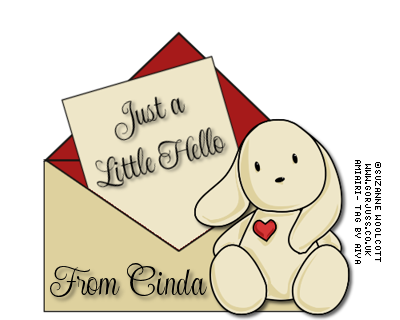:::Dusk:::
Dusk was written by Aiya Riordan on June 4, 2008. Any similarity is purely coincidental.
Supplies
(1) Frame of Choice
(1) Image
(2) Papers of Choice
(1) Ribbon of Choice
(1 - 3)Doodle
(1 – 3) Flowers or Embellishments of choice.
Mask of Choice
My Supplies
Image by Vinegar. You need a license to use her work. You can get one at http://www.mypsptubes.com/
Scrap kit “Elegance” by Sophisticated Simone.
Masks by Chelle. #167 & 17.
Instructions
Open a 450x450 Image.
Paste your frame as a new layer twice so that you have two of the same frame.
Highlight the lower frame layer and paste your image as a new layer. Resize and place under the top frame as desired.
Give the shadow of choice to your top frame and merge to your image.
Highlight your bottom layer and paste your paper of choice. Resize as desired. Give your bottom frame the shadow of choice and merge to your paper. Now skew your framed paper so that it’s slightly offset of your framed image.
Highlight your bottom layer and paste your doodle as new layer. Resize and place as desired. I used 1 doodle and used it several times in different sizes and placements. Merge these doodles together.
Highlight bottom layer and paste 2nd paper as a new layer. Apply mask of choice. I used Chelle’s WSL_Mask 167. Floodfill your bottom layer with a color from your image and apply your second Mask. I used Chelle’s WSL_Mask 17. Merge your doodle and Mask layers together.
Merge your framed layers together.
With your top layer highlighted, paste your ribbon as a new layer and resize and place as desired. Give desired shadow.
Highlight your frame layers. Selections/All…. Float and then defloat. Highlight your ribbon layer and Selection/Invert. Hit your delete key.
Add embellishments as desired. I recolored one of the flowers and added the heart to it. Merged it down and duplicated it, for a 3 flower look.
Add your copyright information and merge all visible layers.
Save as PNG.
Dusk was written by Aiya Riordan on June 4, 2008. Any similarity is purely coincidental.
Supplies
(1) Frame of Choice
(1) Image
(2) Papers of Choice
(1) Ribbon of Choice
(1 - 3)Doodle
(1 – 3) Flowers or Embellishments of choice.
Mask of Choice
My Supplies
Image by Vinegar. You need a license to use her work. You can get one at http://www.mypsptubes.com/
Scrap kit “Elegance” by Sophisticated Simone.
Masks by Chelle. #167 & 17.
Instructions
Open a 450x450 Image.
Paste your frame as a new layer twice so that you have two of the same frame.
Highlight the lower frame layer and paste your image as a new layer. Resize and place under the top frame as desired.
Give the shadow of choice to your top frame and merge to your image.
Highlight your bottom layer and paste your paper of choice. Resize as desired. Give your bottom frame the shadow of choice and merge to your paper. Now skew your framed paper so that it’s slightly offset of your framed image.
Highlight your bottom layer and paste your doodle as new layer. Resize and place as desired. I used 1 doodle and used it several times in different sizes and placements. Merge these doodles together.
Highlight bottom layer and paste 2nd paper as a new layer. Apply mask of choice. I used Chelle’s WSL_Mask 167. Floodfill your bottom layer with a color from your image and apply your second Mask. I used Chelle’s WSL_Mask 17. Merge your doodle and Mask layers together.
Merge your framed layers together.
With your top layer highlighted, paste your ribbon as a new layer and resize and place as desired. Give desired shadow.
Highlight your frame layers. Selections/All…. Float and then defloat. Highlight your ribbon layer and Selection/Invert. Hit your delete key.
Add embellishments as desired. I recolored one of the flowers and added the heart to it. Merged it down and duplicated it, for a 3 flower look.
Add your copyright information and merge all visible layers.
Save as PNG.