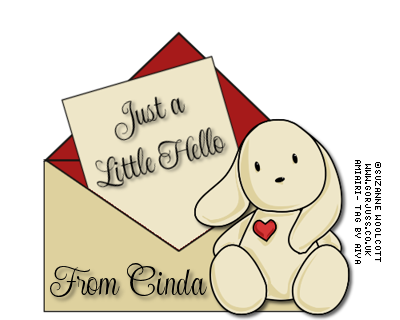 :::A Little Hello:::
:::A Little Hello:::This tutorial was written by Aiya on May 31, 2008. Any similarity is purely coincidental.
Supplies
(1)Tube
PSP
(1)Tube
PSP
Instructions
Open a 500x400 Image
The Envelope
Select two colors. (I selected the Black for my foreground and the darker Cream for my background from my tube. ) Using you Preset Shapes Tool create a rectangle in the bottom half of your image space. Convert this to a Raster Layer. (Layers/Convert to Raster)
Using your Preset tools (you may change your background color as I did to the darker red. But keep your original foreground color.) Draw a triangle the length of your envelope. Convert this layer to a Raster Layer. Resize as needed or desired using your pick tool with mode set to “Scale”. Duplicate your layer (Layers/Duplicate). Take the lower triangle layer and flip it (Image/Flip).
Resize this triangle with your Pick Tool, making it “shorter” until it looks right to you. Merge your triangles down to your rectangle layer. (Layers/Merge/Merge Down) (you will do this twice, once for each triangle.)
The Note
Select another background color preferably a lighter color than your envelope. Leave your foreground color as it is. Using your Preset Shapes Tool, create another rectangle much thinner than your envelope. Convert this layer to a Raster Layer (Layers/Convert to Raster).
Select a foreground color for your text . You can either make your foreground color transparent by pushing in the transparent button (3rd button underneath Foreground Color in your Materials Preview Palette.)
Go to your Text tool and select whatever Font you like ( I chose to use UpDock Size 18). Type out your text and click Apply. From here move your text box so that it lies inside your note. Convert this to a Raster Layer (Layers/Convert to Raster) You can add a shadow to your text by going to Effects/3dEffects/Drop Shadow. (My settings are Offset Vertical at 3, Offset Horizontal at 3, Opacity Attributes 63, Blur at 5.80, Shadow Color – Black). Recheck to make sure your text fits onto your note. You may have to undo and re-do until you get it just the way you want it.
Merge your text down to your Note layer (Layers/Merge/MergeDown)
You may leave your note as it is or rotate its position using your Pick Tool. If you have chosen to leave your note outside of the envelope go to the next step: “Adding your Tube”.
I have chosen to rotate my note and elevate it slightly so that all the words will show once I put my note “in” the envelope. This may take several attempts to perfect. Don’t get discouraged!
Once you have your note in position. Go to your envelope layer. Using your Selection Magic Wand Tool, highlight the lower “inside” triangle of your envelope. It should resemble little marching ants in a triangle. Now go to your note layer, then go to Selections/Invert. Using your Eraser tool, erase the lower part of your note.
Once this is done, merge your note layer to your envelope (Layers/Merge/Merge Down).
Adding Your Tube
Open your tube. Copy the layer or select it with your selection tool as the case may be. Now go to your Envelope layer. Paste your tube as a new layer (Edit/Paste As New Layer).
Resize your tube as desired using either your Pick Tool mode set at Scale or Image/Resize – Make sure if you use Image/Resize that the box “Resize all layers” is NOT checked.
Once you have your image resized and in the position, convert to a raster layer (Layers/Convert to Raster Layer)
You may now add a shadow as you did with your text (Effects/3D Effects/Drop Shadow)
Merge this layer down to your envelope (Layers/Merge/Merge Down).
If you wish to resize your image so you have a smaller size tag do so now by using Image/Resize – make sure your “Resize all layers” IS checked this time. I resized mine by 80%.
Adding Your Copyrights
Adding your copyrights is an absolute MUST! Even if you are only using FTU (Free to use) tubes and images. You still need to add the proper copyrights. If you are using PTU (Pay To Use) tubes you will also need to add your license number every time you use their work. As I am using Suzanne Woolcott I will also add her Safe URL. (Safe URL’s are websites that have no AC, Adult Content, on them).
Using your Text tool, select a font that will be clear to read even at a small size. I use “Oh la la” at 3-5 pts. Other good choices are Verdana and Tahoma. Type your copyright symbol by typing ALT-0169 (meaning you will type 0169 while holding the ALT key down). After you have your copyright symbol, type the artists name, Safe URL if they have one, and your license number. You may also add any personal inscription such as “Tag by Your Name” etc.
Place your credits as desired using your pick tool. I chose to place my credits on the right side of my tag by going to Image/Free Rotate. My settings were Direction-Right; Free Rotate – 90 degrees; Rotate Single Layer Around Canvas – Checked.
Once credits are in their place; convert your credits to raster layer (Layers/Convert to Raster Layer) and Merge All Visible. (Layers/Merge/Merge Visible). You may now save this image to use or as a snag for others to use in the future. Make sure to save as a PNG file.
Adding A Name
Add names as desired in the same manner as you added your copyrights. Make sure when you have each name typed, in place and merged that you “Save As”. This way you will not save over your original or another name you have made a tag for.
Open a 500x400 Image
The Envelope
Select two colors. (I selected the Black for my foreground and the darker Cream for my background from my tube. ) Using you Preset Shapes Tool create a rectangle in the bottom half of your image space. Convert this to a Raster Layer. (Layers/Convert to Raster)
Using your Preset tools (you may change your background color as I did to the darker red. But keep your original foreground color.) Draw a triangle the length of your envelope. Convert this layer to a Raster Layer. Resize as needed or desired using your pick tool with mode set to “Scale”. Duplicate your layer (Layers/Duplicate). Take the lower triangle layer and flip it (Image/Flip).
Resize this triangle with your Pick Tool, making it “shorter” until it looks right to you. Merge your triangles down to your rectangle layer. (Layers/Merge/Merge Down) (you will do this twice, once for each triangle.)
The Note
Select another background color preferably a lighter color than your envelope. Leave your foreground color as it is. Using your Preset Shapes Tool, create another rectangle much thinner than your envelope. Convert this layer to a Raster Layer (Layers/Convert to Raster).
Select a foreground color for your text . You can either make your foreground color transparent by pushing in the transparent button (3rd button underneath Foreground Color in your Materials Preview Palette.)
Go to your Text tool and select whatever Font you like ( I chose to use UpDock Size 18). Type out your text and click Apply. From here move your text box so that it lies inside your note. Convert this to a Raster Layer (Layers/Convert to Raster) You can add a shadow to your text by going to Effects/3dEffects/Drop Shadow. (My settings are Offset Vertical at 3, Offset Horizontal at 3, Opacity Attributes 63, Blur at 5.80, Shadow Color – Black). Recheck to make sure your text fits onto your note. You may have to undo and re-do until you get it just the way you want it.
Merge your text down to your Note layer (Layers/Merge/MergeDown)
You may leave your note as it is or rotate its position using your Pick Tool. If you have chosen to leave your note outside of the envelope go to the next step: “Adding your Tube”.
I have chosen to rotate my note and elevate it slightly so that all the words will show once I put my note “in” the envelope. This may take several attempts to perfect. Don’t get discouraged!
Once you have your note in position. Go to your envelope layer. Using your Selection Magic Wand Tool, highlight the lower “inside” triangle of your envelope. It should resemble little marching ants in a triangle. Now go to your note layer, then go to Selections/Invert. Using your Eraser tool, erase the lower part of your note.
Once this is done, merge your note layer to your envelope (Layers/Merge/Merge Down).
Adding Your Tube
Open your tube. Copy the layer or select it with your selection tool as the case may be. Now go to your Envelope layer. Paste your tube as a new layer (Edit/Paste As New Layer).
Resize your tube as desired using either your Pick Tool mode set at Scale or Image/Resize – Make sure if you use Image/Resize that the box “Resize all layers” is NOT checked.
Once you have your image resized and in the position, convert to a raster layer (Layers/Convert to Raster Layer)
You may now add a shadow as you did with your text (Effects/3D Effects/Drop Shadow)
Merge this layer down to your envelope (Layers/Merge/Merge Down).
If you wish to resize your image so you have a smaller size tag do so now by using Image/Resize – make sure your “Resize all layers” IS checked this time. I resized mine by 80%.
Adding Your Copyrights
Adding your copyrights is an absolute MUST! Even if you are only using FTU (Free to use) tubes and images. You still need to add the proper copyrights. If you are using PTU (Pay To Use) tubes you will also need to add your license number every time you use their work. As I am using Suzanne Woolcott I will also add her Safe URL. (Safe URL’s are websites that have no AC, Adult Content, on them).
Using your Text tool, select a font that will be clear to read even at a small size. I use “Oh la la” at 3-5 pts. Other good choices are Verdana and Tahoma. Type your copyright symbol by typing ALT-0169 (meaning you will type 0169 while holding the ALT key down). After you have your copyright symbol, type the artists name, Safe URL if they have one, and your license number. You may also add any personal inscription such as “Tag by Your Name” etc.
Place your credits as desired using your pick tool. I chose to place my credits on the right side of my tag by going to Image/Free Rotate. My settings were Direction-Right; Free Rotate – 90 degrees; Rotate Single Layer Around Canvas – Checked.
Once credits are in their place; convert your credits to raster layer (Layers/Convert to Raster Layer) and Merge All Visible. (Layers/Merge/Merge Visible). You may now save this image to use or as a snag for others to use in the future. Make sure to save as a PNG file.
Adding A Name
Add names as desired in the same manner as you added your copyrights. Make sure when you have each name typed, in place and merged that you “Save As”. This way you will not save over your original or another name you have made a tag for.
No comments:
Post a Comment